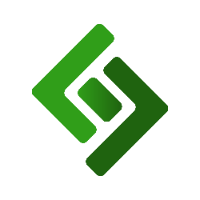Go to Settings in the left navigation menu.
Select the General Settings tab.
Scroll down to Leafly Integration.
Under ENABLE INTEGRATION, select Enabled.
Scroll down and press Save.
Go to Settings in the left navigation menu.
Select the Locations tab.
Press the edit icon next to the location.
Scroll down to LEAFLY MENU KEY.
Under LEAFLY MENU KEY, enter the API Key provided to you by Leafly.
Press Save Changes.
Go to Items in the left navigation menu.
Press the Custom Attributes button in the upper right corner.
Follow the steps below. All attributes must be created:
Press + New Product Attribute.
Under ATTRIBUTE CODE, enter leafly_type.
Under ATTRIBUTE NAME, enter Leafly Category.
Under CUSTOM ATTRIBUTE TYPE, select String.
Under FRONTEND INPUT TYPE, select Select.
Under SELECT VALUES, press +Add New.
-
Under VALUE and LABEL enter the following:
VALUE: Accessory LABEL: Accessory
VALUE: Seeds LABEL: SeedsVALUE: Clone LABEL: Clone
VALUE: Flower LABEL: Flower
VALUE: Edible LABEL: Edible
VALUE: PreRoll LABEL: PreRoll
VALUE: Concentrate LABEL: Concentrate
VALUE: Cartridge LABEL: CartridgeVALUE: Topical LABEL: Topical
VALUE: Other LABEL: Other
Under SHOW ON PRODUCT LIST, select Enabled.
Press Save Changes.
Press + New Product Attribute.
Under ATTRIBUTE CODE, enter leafly_unit.
Under ATTRIBUTE NAME, enter Leafly Category.
Under CUSTOM ATTRIBUTE TYPE, select String.
Under FRONTEND INPUT TYPE, select Select.
Under SELECT VALUES, press +Add New.
-
Under VALUE and LABEL enter the following:
VALUE: oz LABEL: OzVALUE: g LABEL: G
VALUE: each LABEL: Each
Press Save Changes.
Press + New Product Attribute.
Under ATTRIBUTE CODE, enter leafly_amount.
Under ATTRIBUTE NAME, enter Leafly Count of 'Unit'.
Under CUSTOM ATTRIBUTE TYPE, select Floating Point Number.
Under FRONTEND INPUT TYPE, select Text.
Press Save Changes.
Press + New Product Attribute.
Under ATTRIBUTE CODE, enter leafly_strain.
Under ATTRIBUTE NAME, enter Strain Name.
Under CUSTOM ATTRIBUTE TYPE, select String.
Under FRONTEND INPUT TYPE, select Text.
Under UI COLUMN SIZE IN POS, enter 3.
Under SHOW ON PRODUCT LIST, select Enabled.
Press Save Changes.
Press + New Product Attribute.
Under ATTRIBUTE CODE, enter leafly_cbd.
Under ATTRIBUTE NAME, enter Compound(CBD).
Under CUSTOM ATTRIBUTE TYPE, select Floating Point Number.
Under UI COLUMN SIZE IN POS, enter 2.
Under FRONTEND INPUT TYPE, select Text.
Press Save Changes.
Press + New Product Attribute.
Under ATTRIBUTE CODE, enter leafly_thc.
Under ATTRIBUTE NAME, enter Compound(THC).
Under CUSTOM ATTRIBUTE TYPE, select Floating Point Number.
Under UI COLUMN SIZE IN POS, enter 2.
Under FRONTEND INPUT TYPE, select Text.
Press Save Changes.