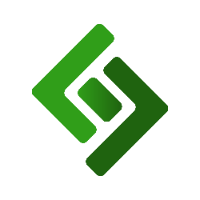Oftentimes, especially in restaurant settings, customers have the option to choose modifiers for items that are bundled under a primary product. For example, Let’s say you sell a product called Standard Breakfast and the customer can add Eggs and then choose how they want their eggs cooked. We want to create a set of relevant modifier group(s) like Egg Style, a secondary bundled product called Egg Style, and then the primary Bundled Product that will appear first on the POS, Standard Breakfast.
Part 1: Enable Product Types
Go to Settings.
Select General Settings.
Scroll down to the Add-ons section.
Under ENABLE PRODUCT TYPES, select Enabled from the dropdown menu.
Scroll down and press Save.
Part 2: Create a category group that will be invisible on the POS but allows you to sort all those bundled items
Go to Items in the main navigation bar.
Press View Categories in the upper right corner.
Press + New Category in the upper right corner.
Enter a name for the Category. We recommend something simple and obvious like BUNDLED SELECTIONS.
Under STATUS, select Invisible.
Press Save Changes.
Part 3: Create the Modifier Group(s) that will stem from the Bundled Items
Go back to Items.
Press Modifier Groups in the upper right corner.
Press + New Item in the upper right corner.
Enter a name for the main modifier group. i.e. Eggs Style
Enter a value under MIN MODIFIERS and MAX MODIFIERS if they are limited to a certain number of modifiers. Leave blank if they can choose as my as they want. For an item like Egg Style, since they have to choose an egg style and there is only one way to have the eggs cooked, you would need to set both the MIN MODIFIERS and MAX MODIFIERS to 1.
Under MANAGE MODIFIERS, press + Add New and enter the modifiers one by one and include any pricing.
Press Save Changes.
Part 4: Create the secondary products that will stem from the primary products
Go to Items.
Press + New Item in the upper right corner.
Under NAME enter a relevant title like Egg Style.
Under CATEGORY, select the category from Part 2. I.e BUNDLED SELECTIONS.
Select TAX CLASS.
Under PRICE, leave the value at 0 if there is no additional charge for that particular bundled item.
Under MODIFIER GROUP, select the modifier group from Part 3.
Scroll down and press Save.
Part 5: Create the primary Bundled Product
Go to Items.
Press + New Item in the upper right corner.
Under NAME, enter the name of the product. I.e. Standard Breakfast
Under PRODUCT TYPE, select Bundle.
Under CATEGORY, select the category that the product that appears under. I.e. Breakfast
Under TAX CLASS, select the tax class.
Enter the price of that Bundled Product.
Scroll down and press Save.
Press the edit icon to the right of the primary Bundled Product.
Scroll down to MANAGE BUNDLED PRODUCT.
Press + Add New.
Under TITLE, enter the name that the user will see. I.e. Egg Style
Under ITEM TYPE, select Product.
Under IDS (COMMA-SEP), enter and select the secondary product. I.e. Egg Style
If there are multiple secondary products that the user can choose from under that title, enter the proper values under MIN and MAX. If the customer can only choose from one of the secondary products enter 1 under MIN and MAX.
Scroll down and press Save.